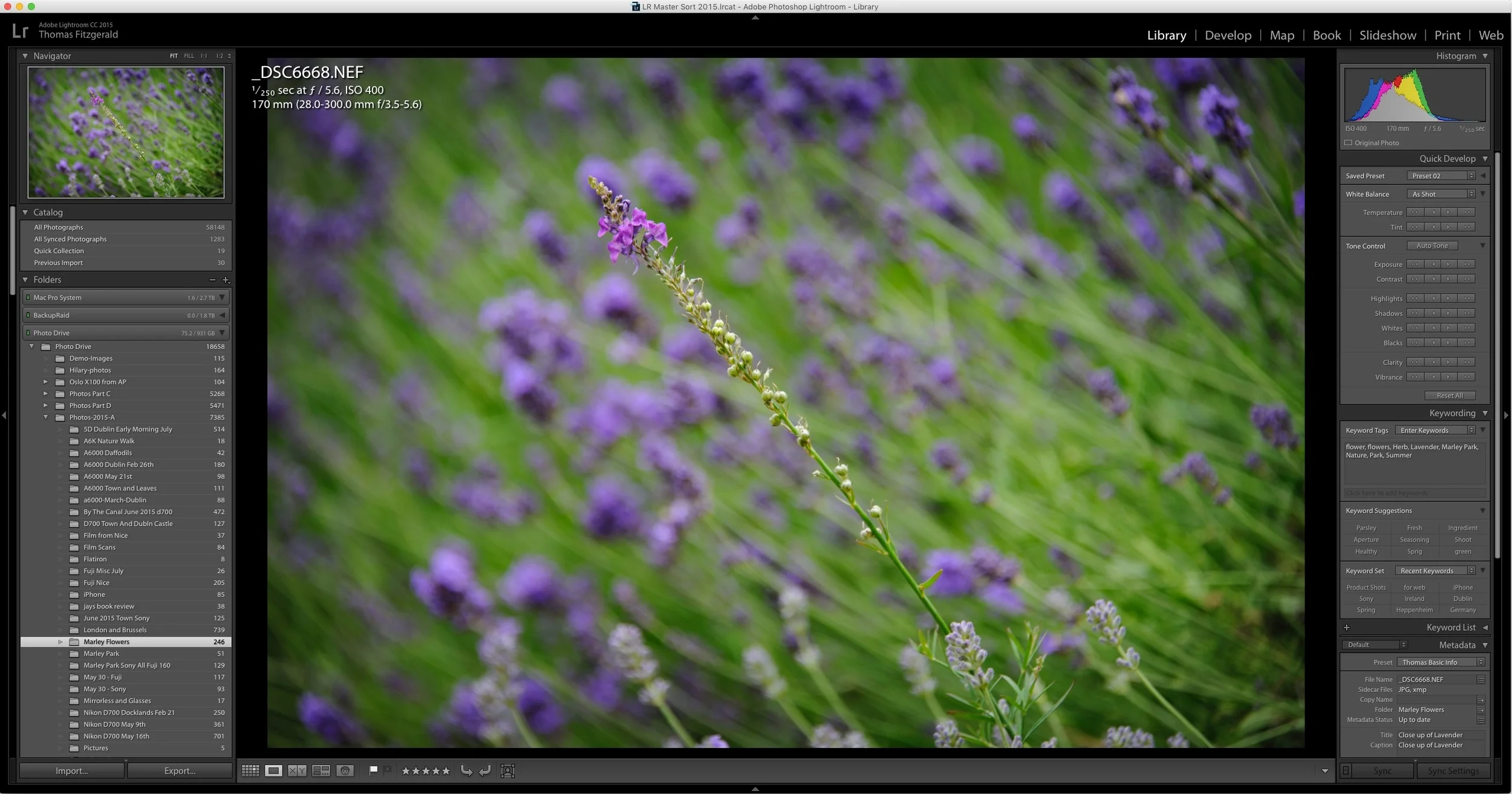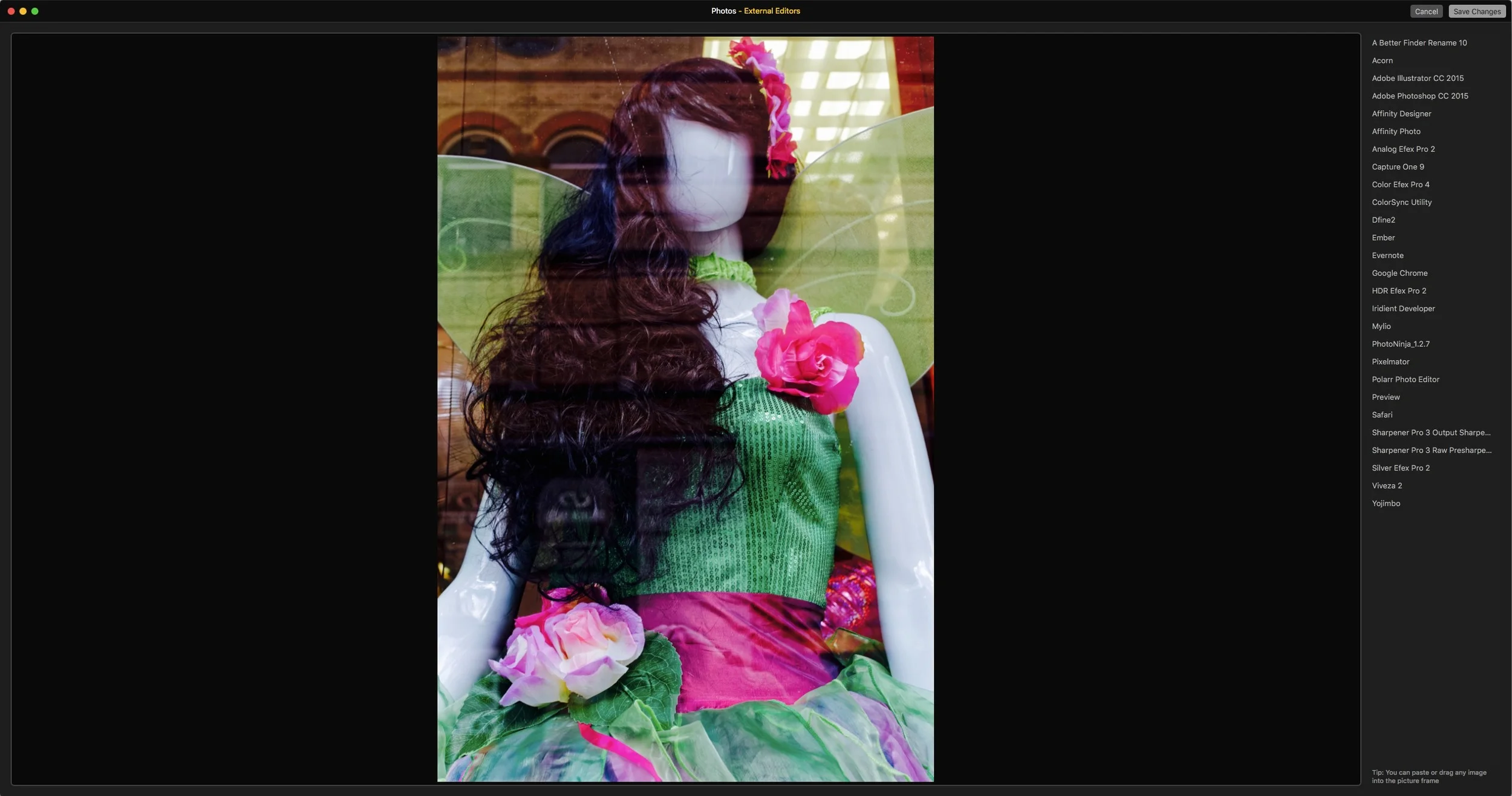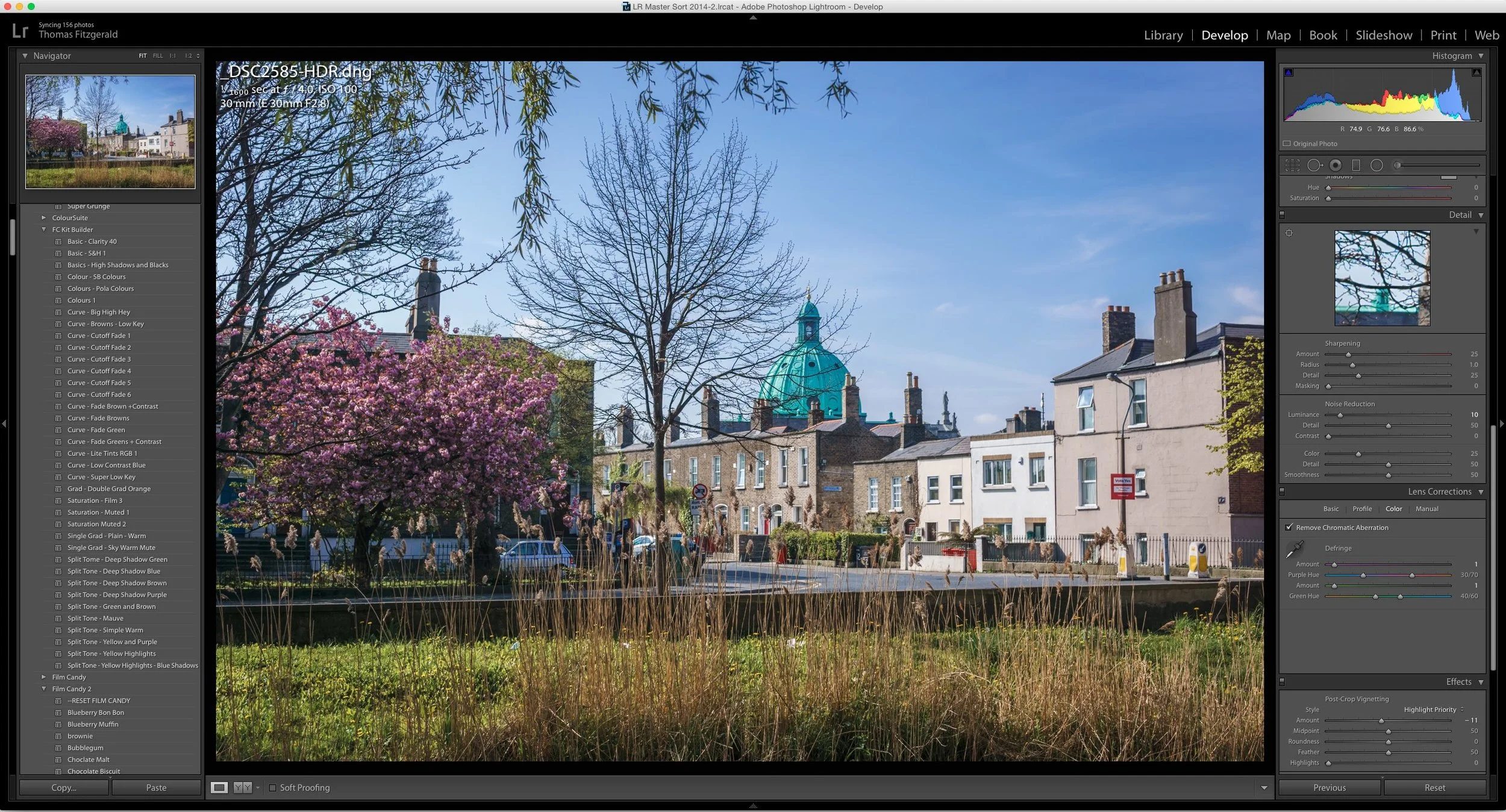How to Improve Performance in Lightroom CC / 6 and Possibly Stop Crashes
I've been having some issues with Lightroom's performance on my mac for a while now. Coupled with some recent crashing, my frustration levels were beginning to rise. However, after a little research and some trial and error, I've managed to stop the crashing, and speed the application up a bit. While these techniques may well be familiar to you, I'm writing about them anyway should someone be having a similar problem and not be aware of what to do.
Crashing
Ever since the last update, Lightroom had been crashing on me, shortly after launch. I had tried the obvious things, such as optimising the catalogue, but it still crashed again after doing that. I noticed that every time it crashed and I launched the software again, Lightroom would take me back to the same folder in the Library, which was different from the one I was working on. This gave me an idea, so I tried the following steps, which seems to have solved the problem, as it hasn't crashed since.
- Optimise your catalogue. File > Optimise Catalogue.
- As soon as this is finished, select a different folder in the Library module.
- After you do this, immediately quit Lightroom.
- Launch Lightroom again.
This stopped the crashing for me. While this may well have been the result of a specific bug, if you're having similar issues (and a few people on twitter informed me that they were) try this and see if it helps.
Performance
My installation of Lightroom has been performing really poorly of late. The application takes ages to Launch, and it's painfully slow in both the Library and the develop module. I knew it wasn't my system either, as I've recently done a complete re-install of everything. I also have a lot of ram and fast drives. I had been doing research trying desperately to find a way to solve the problem, and I came across something that I've read before many times, that disabling the GPU acceleration can help with performance.
I had tried this before, when Lightroom CC first came out, and I didn't think it had made much difference. However, as it was starting to get a bit ridiculous, I decided to try it again. To my amazement, disabling GPU acceleration has significantly improved performance. It's not just in the develop module either, it seems faster throughout the application.
To disable the GPU go to the Lightroom Preferences and the Performance Tab, then un-check the box that says "Use Graphics Processor"
Your mileage will undoubtedly vary depending on your computer's configuration. I have an older, but powerful computer. A 12 core Mac Pro with 20gb ram, which really should be able to handle it. I'm sure if you have a newer GPU the acceleration will work properly, although I don't understand why Adobe has decided to allow GPU acceleration to be enabled on GPUs that the software clearly can't handle.
The performance is still not brilliant, but it's definitely better that it was. Unfortunately launch time is still painfully slow. It takes about 2 minutes to launch and another 2-3 minutes before the application actually loads images fully. It stays stuck on a photo with the "loading Images" badge displayed, and you can't zoom in or see the full resolution. You can still switch between images or folders, but it won't actually load images for a good 2-3 minutes after launch, and even then I have to click on a different image and back to the one I was on. If anyone knows a way around this bug, I'd love to know it.
Anyway, as I said at the start, these are probably techniques that you may be familiar with, but hopefully this post has been of some help if you're having issues. If you have any of your own tips on how to improve performance please leave them in the comments.
Help Support the Blog
If you want to get regular updates, and notices of occasional special offers, and discounts from my store, then please sign up for the Newsletter.
All of the work I do here, and the information on this blog is done entirely free of charge and takes up quite a bit of work. I want to spend more and more time on this blog, and offer more and more of this kind of information, tips and so on, so If you like what I'm doing here and want to show support, then you can do so by buying something from my Digital Download Store
I have Lightroom Presets, Photoshop ACR Presets, Textures and e-books all available for download.
If you're a Fuji X-Trans shooter and Lightroom user, check out my guide to post processing X-Trans files in Lightroom. I also have a guide for processing X-Trans files in Capture One