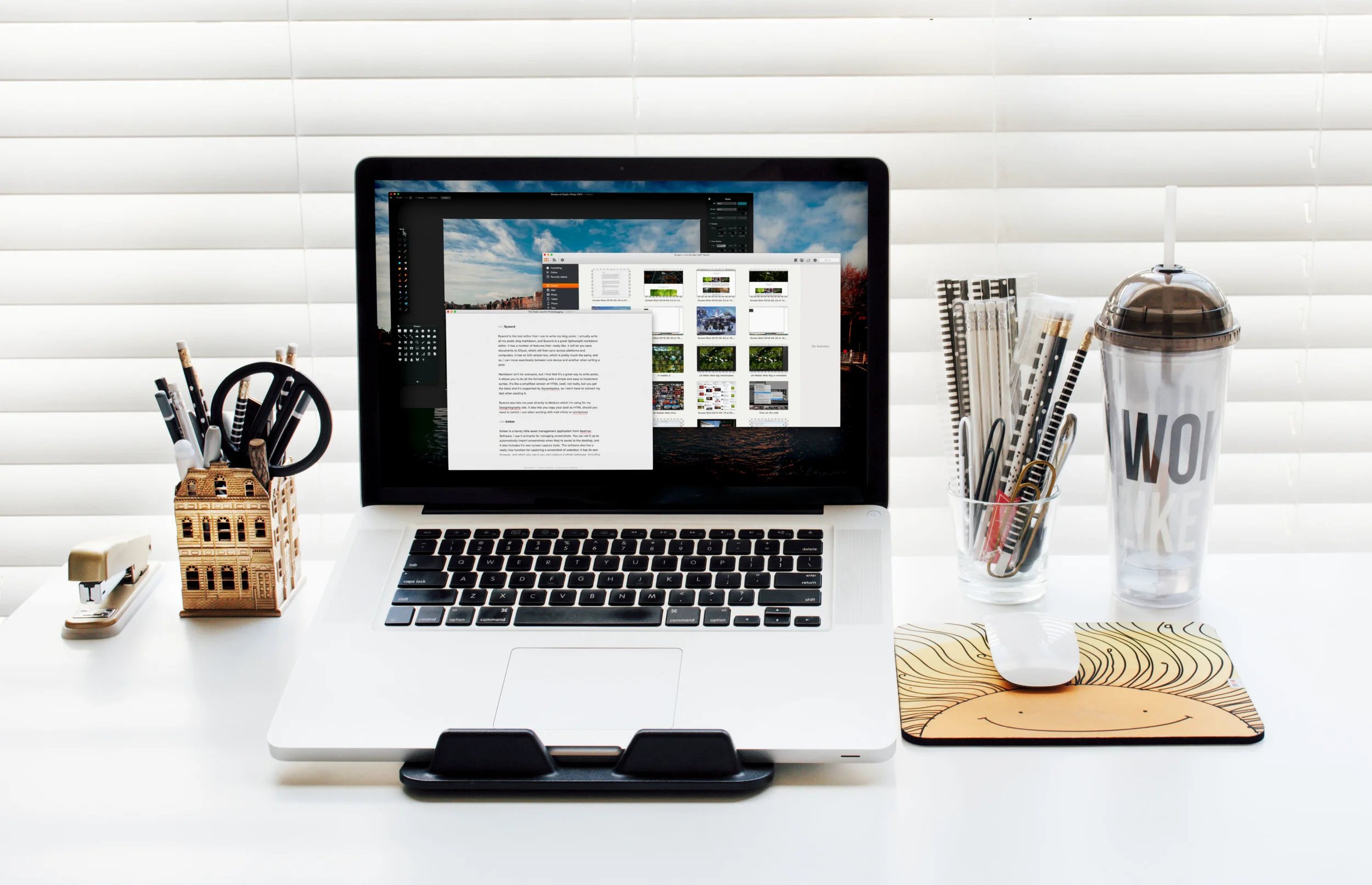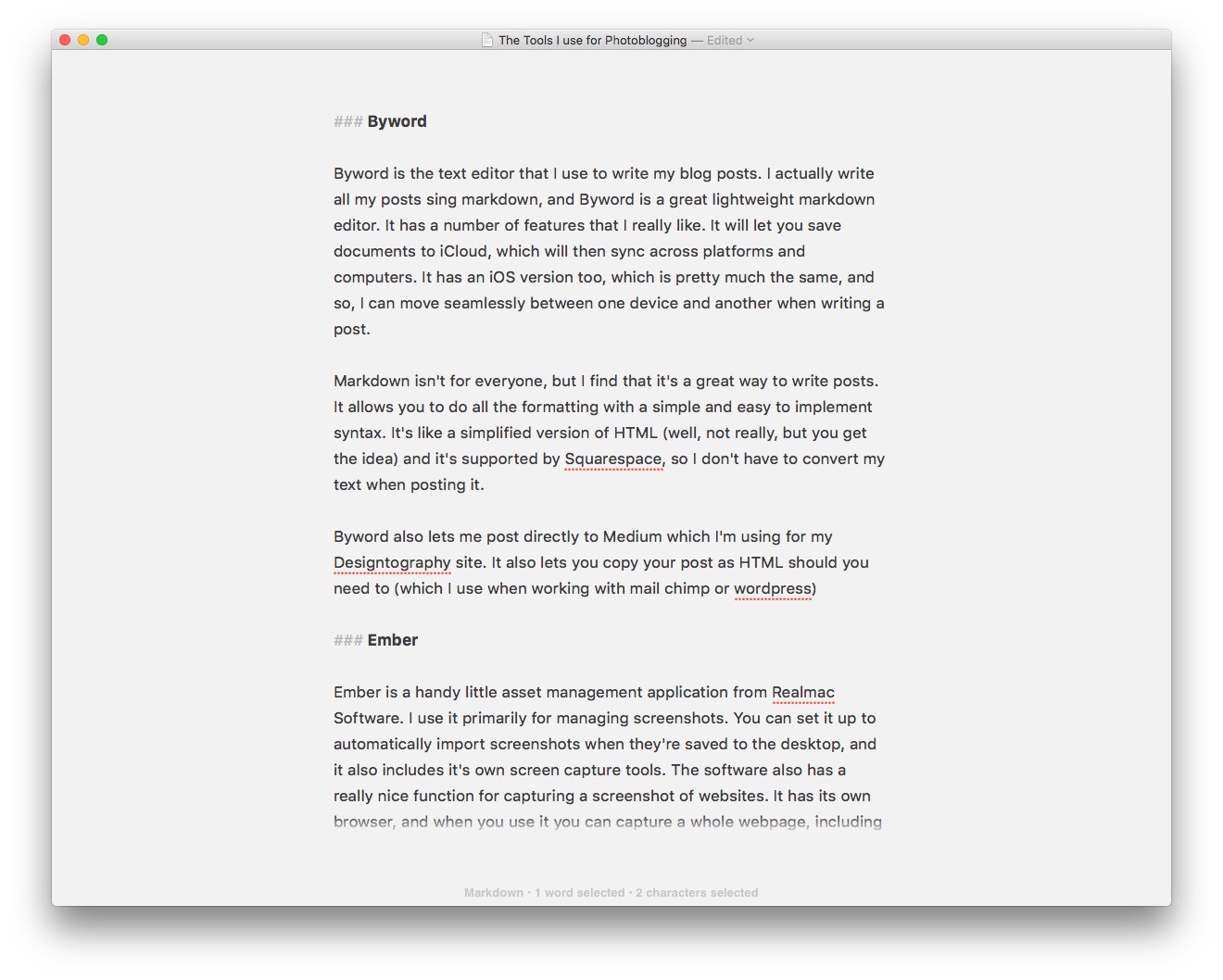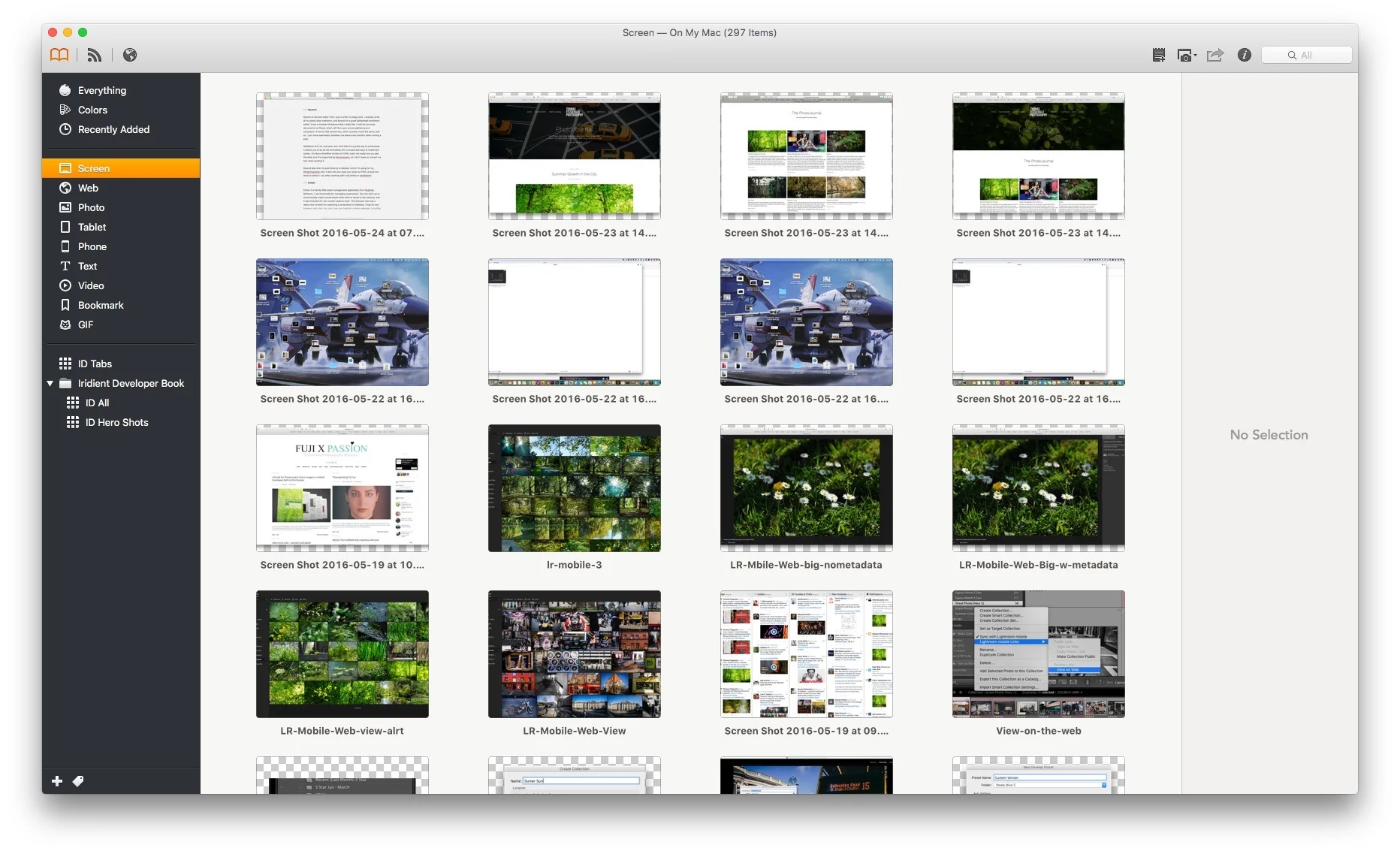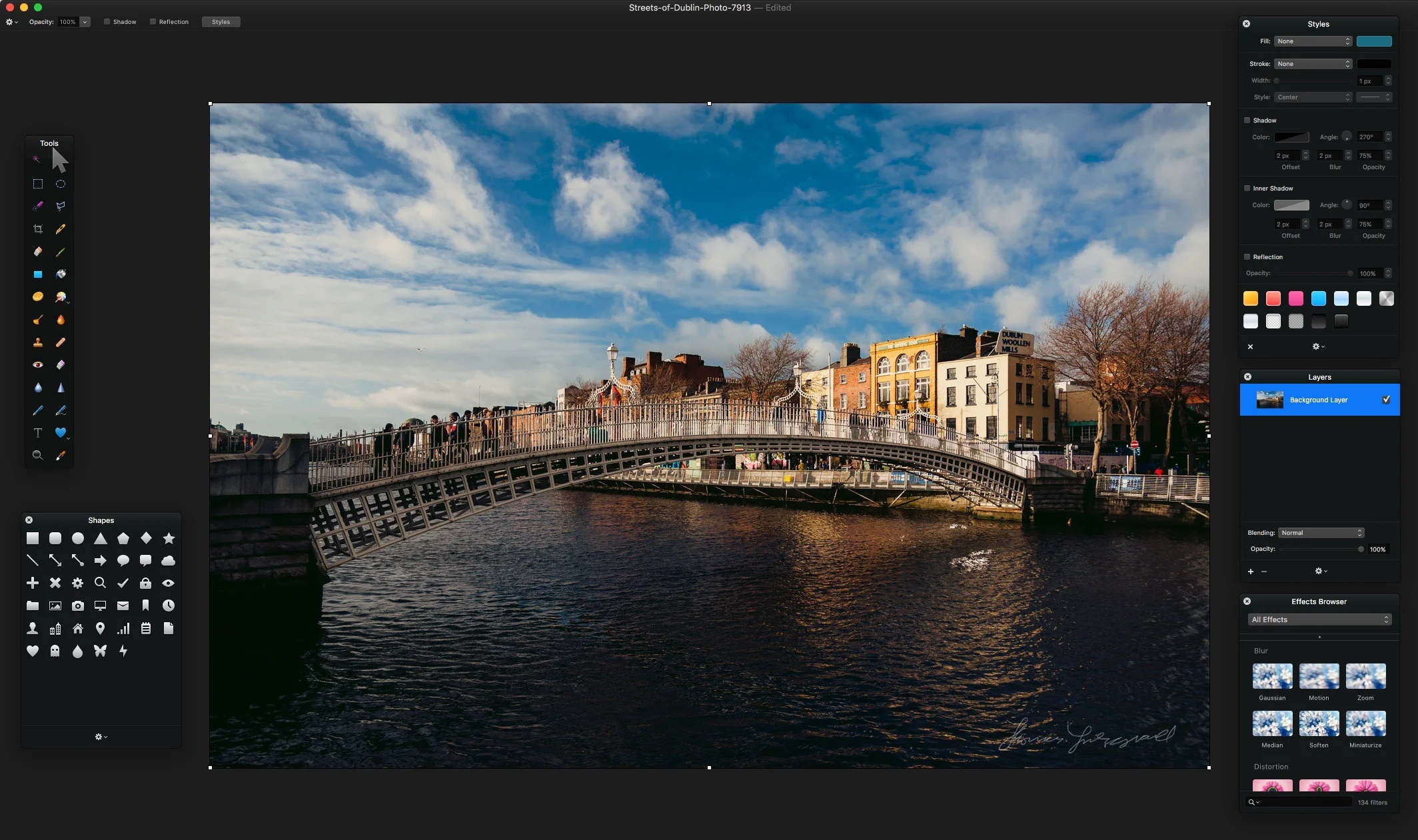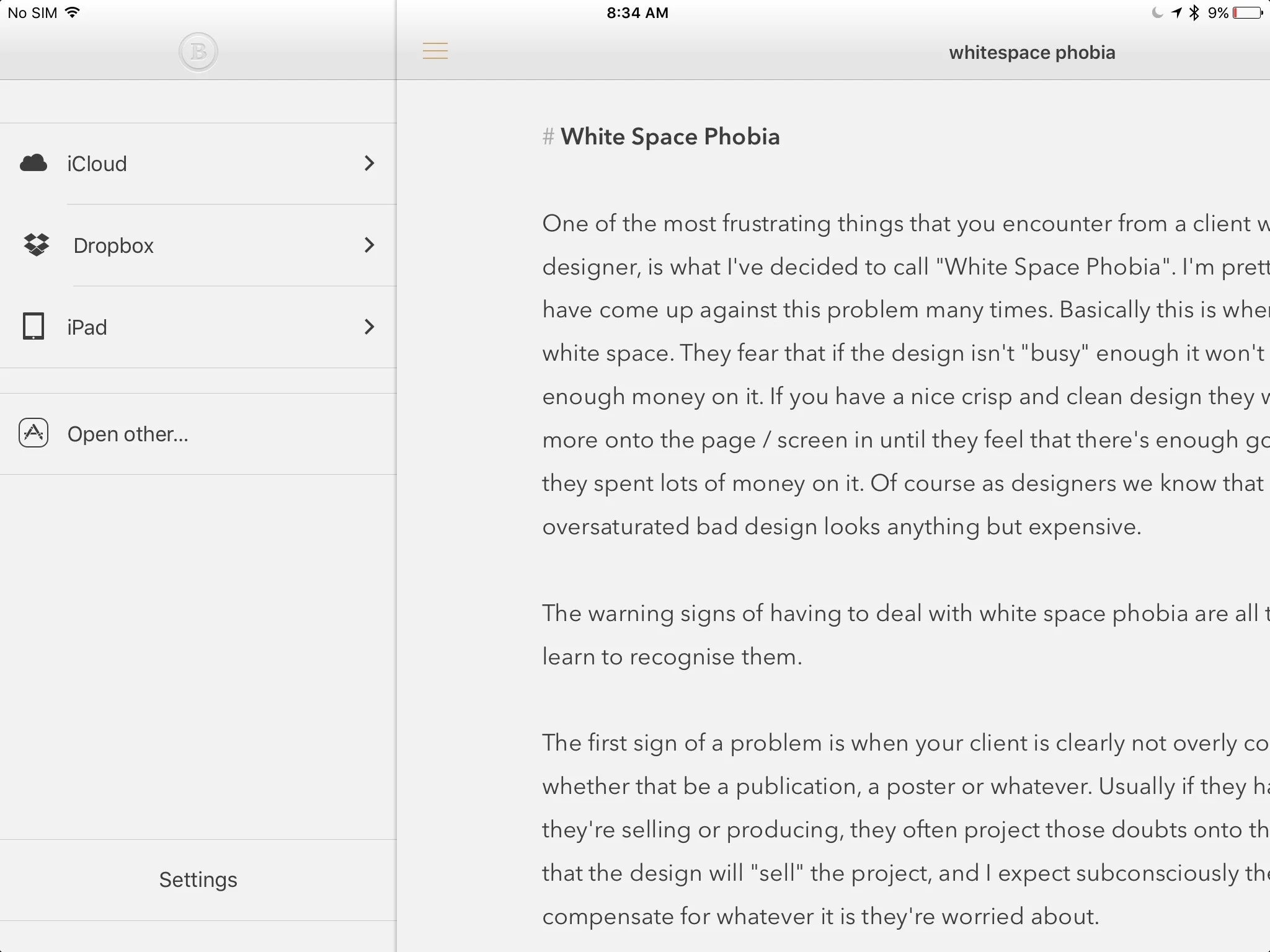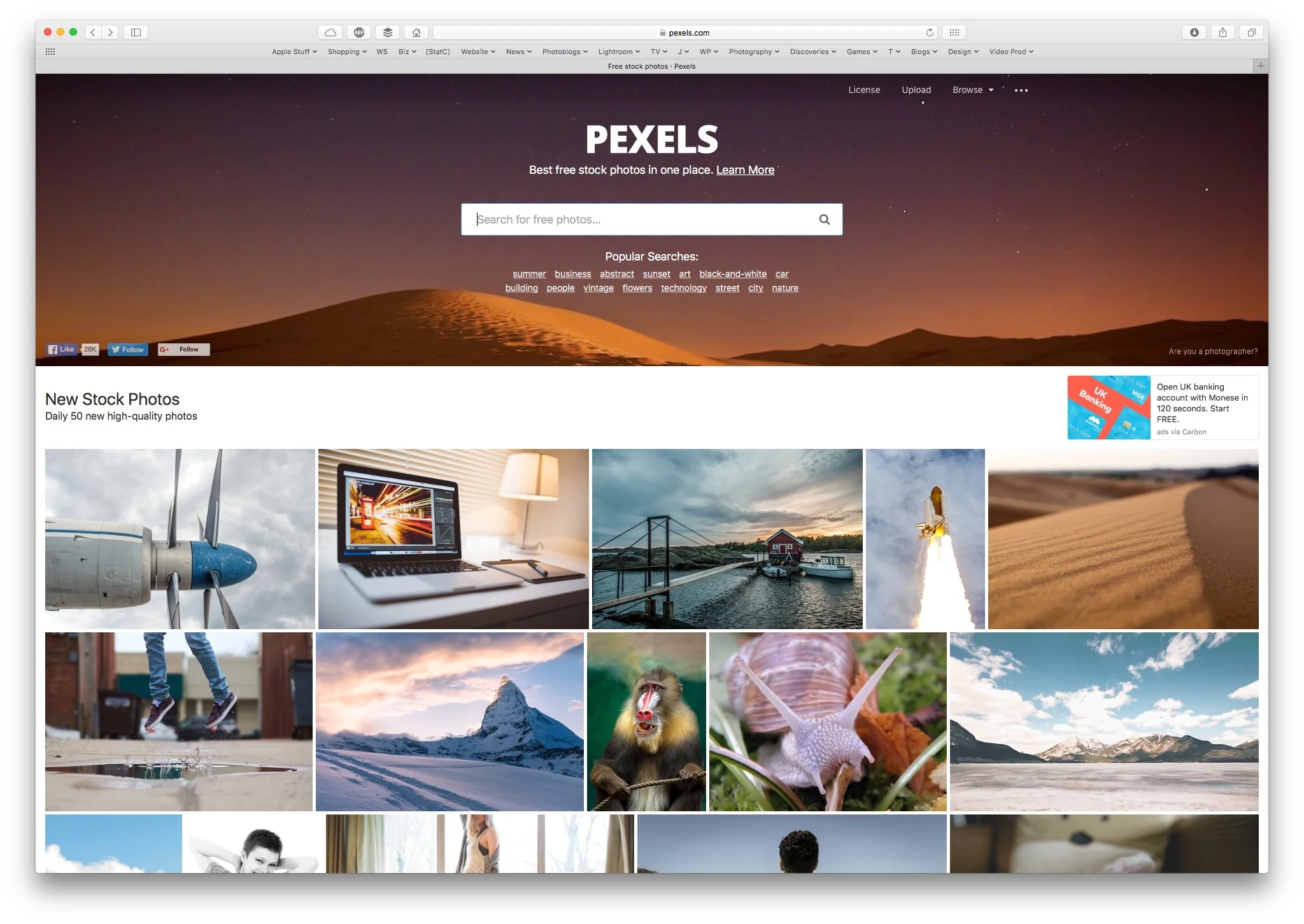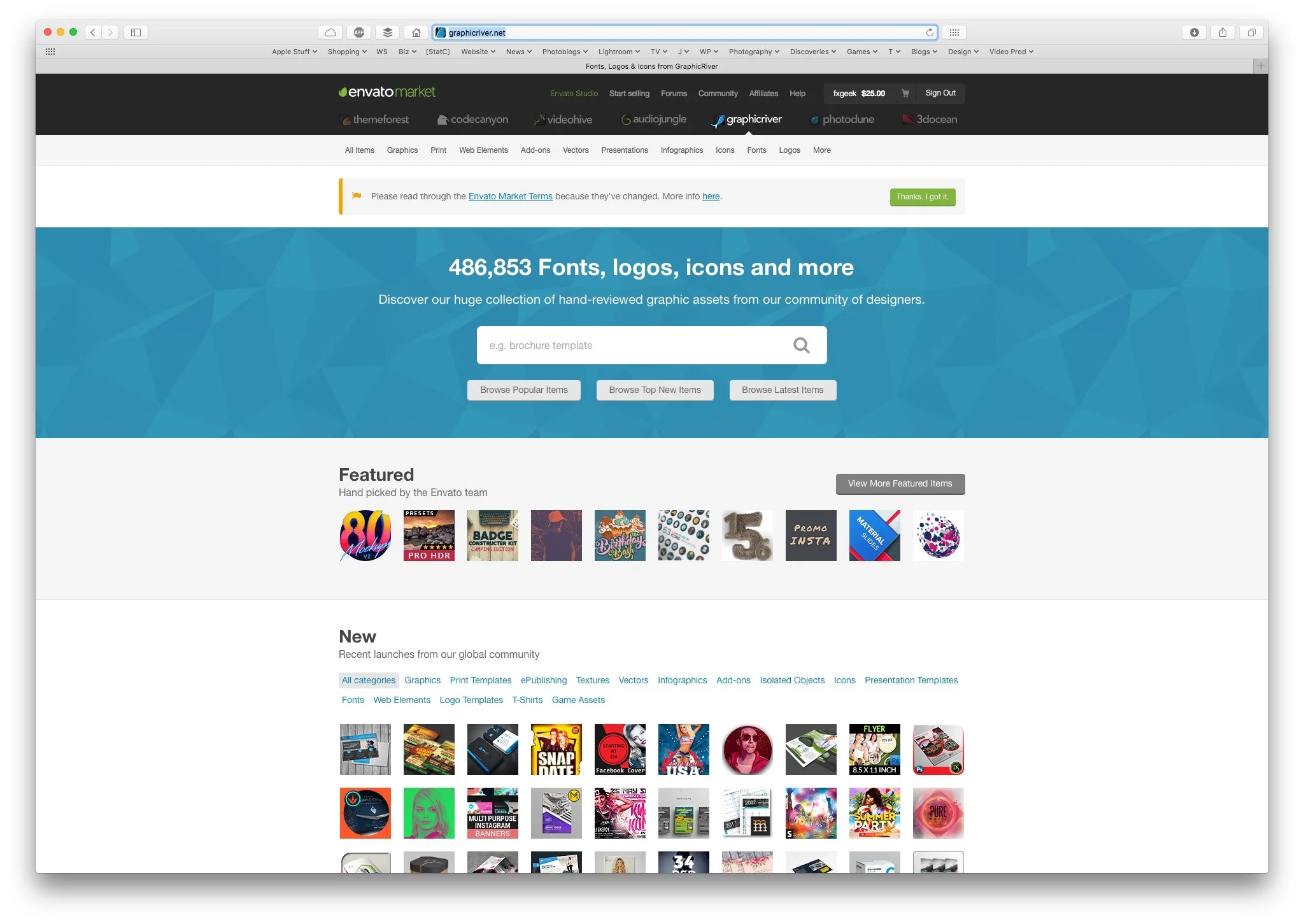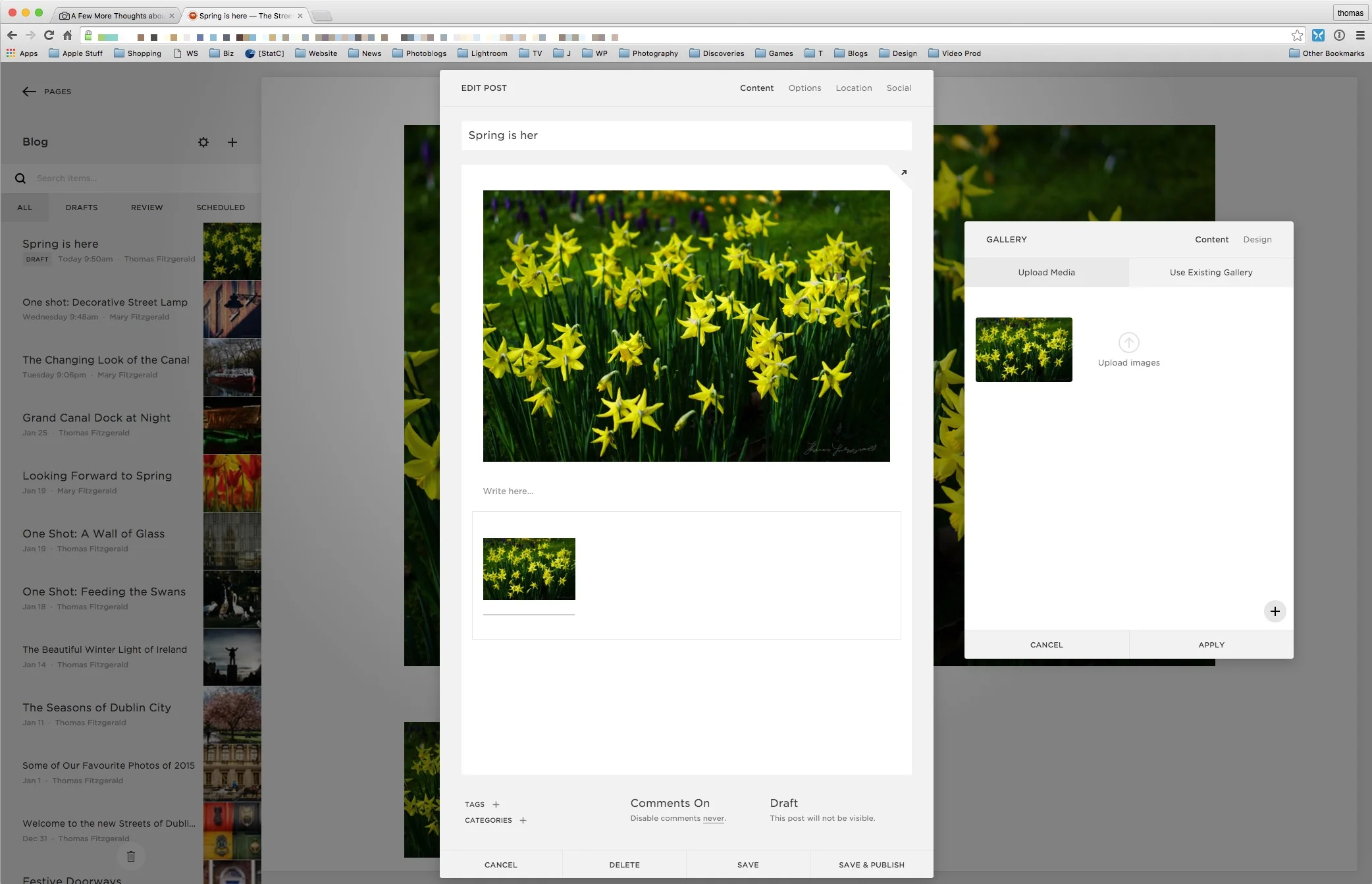The Tools I use for Photoblogging
I'm starting a new section here on the blog dedicated to photoblogging. I've been writing and blogging about photography for many years now, and before that I used to blog about Apple and technology in general. My workflow and style of blogging has changed many times over the years, as has the software and web services that I use. In this article, I'm going to discuss some of the current tools that I make use of when photoblogging.
When preparing articles and images for my blog, I work across several platforms. I work on my desktop mac, my laptop as well as an iPad and occasionally my iPhone. There are also several web services that I make use of. I've worked out a pretty seamless workflow for myself now, that makes use of both iCloud and Drop Box to sync across multiple devices. This allows me to start writing on my laptop for example, and continue on my iPad, and then finish it on my desktop computer. What follows is a look at some of the software that I use, broken down by Mac Apps, iOS Apps and Web Services.
Mac Apps
Lightroom
I use Lightroom as my main image hub. Apart from actually processing and organising my photos with the software, I also use if for preparing and exporting images for the web, to use on my blogs. Lightroom's export functionality, and export presets, makes it easy to do everything I need to do to an image in one go. This includes scaling it to the right size, adding a watermark and adding some output sharpening.
I have all these settings saved as a preset, and I have a few custom versions for my other blogs. The settings that I use when exporting images for this site are as follows:
Image Size: 2400 on the long side. This may seem large, but it is so that when I post images, they will display correctly on a retina display.
Format: Jpeg at 65%. I try to keep the compression higher. Because the image is large and will be scaled down to display on a retina screen, I try to keep the compression a bit higher, otherwise the load times would be ridiculous.
Output Sharpening: I keep this set at low and for screen.
Watermark: I use a graphic watermark of my signature to embed into my files.
Byword
Byword is the text editor that I use to write my blog posts. I actually write all my posts using markdown, and Byword is a great lightweight markdown editor. It has a number of features that I really like. It will let you save documents to iCloud, which will then sync across platforms and computers. It has an iOS version too, which is pretty much the same, and so, I can move seamlessly between one device and another when writing a post.
Markdown isn't for everyone, but I find that it's a great way to write posts. It allows you to do all the formatting with a simple and easy to implement syntax. It's like a simplified version of HTML (well, not really, but you get the idea) and it's supported by Squarespace, so I don't have to convert my text when posting it.
Byword lets me post directly to Medium which I'm using for my Designtography site and It also lets you copy your post as HTML should you need to (which I use when working with mail chimp or wordpress)
Ember
Ember is a handy little asset management application from Realmac Software. I use it primarily for managing screenshots. You can set it up to automatically import screenshots when they're saved to the desktop, and it also includes it's own screen capture tools. The software also has a really nice function for capturing a screenshot of websites. It has its own browser, and when you use it you can capture a whole webpage, including the part that you would normally have to scroll down to see.
Ember also lets you do some basic annotations to screenshots, as well as giving you the ability to crop a screenshot. You can also title and caption them. I use this for managing all my screenshots. I organise the files by post or project, and then title them to prepare them for exporting and uploading to the relevant blog post. It's really handy when working on larger projects. When I was working on my X-Trans processing e-books for example, I managed all my screenshots with Ember.
Unfortunately, it's been a long time since Ember has been updated, and it's not clear if they're going to continue to support the software. I've started trying an alternative "Pixhave" as a replacement. See below.
Pixelmator
While Pixelmator is a pretty good and powerful image editor in its own right, and a good competitor to Photoshop, I use it mostly for a few specific tasks.
Because Pixelmator is so fast, I often use it for quickly resizing an image or performing other simple processing tasks. I find that I can launch Pixelmator, do whatever I need to do to an image, and save it again, in less time than it takes to open Photoshop.
The other thing that I use it for is to add annotations to screenshots or other diagrams. Pixelmator has a really useful vector tool that makes it easy to add arrows, boxes and so on to your image. While you could certainly do this in Photoshop too, as I mentioned earlier, it's so much faster to use Pixelmator, because it loads in a fraction of the time, and it's really simple and easy to use. I can also sen images directly to it from Ember.
Transmit
Transmit from Panic Software is my FTP application of choice. I've been using Transmit for as long as I can remember, and it's a really great little application. It probably has similar features to most current FTP applications. One of the things that I really like about it is that it lets you grab what will be the final url of a file you upload. So while the FTP server might have a different address, you can specify what the root public domain will be, and it will then work out what the public url of your file will be. While I'm sure many other FTP apps have this function too, it's one of those features that I couldn't live without.
Honourable Mentions...
Pages
I don't use Pages for blogging specifically, but I do use it for writing and laying out my e-books as well as for writing the readme files for my Lightroom presets. Pages might not have every feature that Microsoft Word dos, but it's fast and stable. It works perfectly for what I want it to do, and you can pick up where you left off on another mac or iOS device thanks to iCloud.
Apple Notes
I used to use Evernote for managing my notes and snippets of text, but since Apple upgraded its notes application I've started using that for almost everything. While Evernote was great, I found it a little too fussy for my needs. Apple's Notes app does pretty much everything I want, for now. I use it for making notes about blogs to write, as well as checklists for projects and so on. It's simple and clean interface means I can just quickly take a note or get to an existing note without having to wade through menus and icons.
Pixhave
Pixhave is an application that is quite similar to Ember. I've started using this recently as I've seen it recommended many times. It has a bit more functionality than Ember too. The application has some nice automation features and allows you to set up multiple export presets, and has the ability to watermark files. I'll continue to evaluate this, and I may move over to it full time.
Photoshop
While I mentioned that Pixelmator was my go to image editing app for simple tasks, I still use Photoshop for more complicated compositions or editing tasks. For example, I often use stock shots of computers and put a screen shot into them (to liven up an otherwise dull post) and I have several templates set up to do this in Photoshop. Thanks to Photoshop's smart layers, It's really easy to have a template that you can just replace an element in. I don't think you can do this as easily in any other application.
Drop Box
It's not really an application, but Drop Box is an essential part of my workflow. I have a folder inside my Drop Box for blogging, and for each post I create a sub folder. Into that I put any images, screenshots or other resources that I need for that particular post. This makes it easy to access the necessary files wherever I need them, whether it's on my laptop, iPad or even iPhone.
iOs Apps
While I do most of my blogging on my Mac (either desktop or laptop) I often write posts or do some editing on my iPad. My iPad is actually quite old now, so I don't really do any heavy lifting on it, but it's handy for writing on. Here are some of the apps that I use on the iPad and iPhone.
Byword
I use the iOS version of Byword for writing on. This is pretty much the same as the Mac version, and documents sync via iCloud.
Square Space Blog
As I use Squarespace for blogging, I use their own blog app if I need to change an existing post. I don't usually post from this, but I could if I needed to. It's a nice little app that works directly with your Squarespace account, and it lets you access any blog pages you might have.
DropBox
This is kind of obvious and doesn't need much of an explanation, but I use the Drop Box app to access the files in my Drop Box. I can get to the files I saved to my blogging folder from here, although it's a bit of a round about task if you need to post them on an iOS device, as you have to save it to your camera roll first. Even so, it's handy to have access to the necessary files if you need to make a change.
Additional Apps
There are several other apps that I use too, but all are just iOS versions of their desktop counterparts. For example, the Apple Notes app and the Pages App.
Web Resources
As well as applications on the Mac and iOS, there are also several web based resources that I find essential. Here are some that I use on a regular basis.
Buffer
Buffer has become a completely indispensable tool for me. In a nutshell, it allows you to "buffer" your social media posts. With it you can cue up your posts across multiple platforms, and set schedules for posting, with different schedules for different platforms.
Cross posting your content to social media is so important now for getting traffic to your site, but there are so many things that you need to be aware of depending on the platform. For example, on Twitter it's often important to post multiple times so that people get a chance to see your post, and you also want to change it up a few times so it's not too repetitive. The time that you post can effect the viewership too. Buffer lets you take care of all these problems.
You can also buffer images with your posts, and thanks to a handy browser extension, you can create social media posts directly off images on your web page, with links back to that page. You can cue up several days of posts to make sure your social media feeds remain active, even if you get too busy to post yourself.
Stat Counter
While Google Analytics is the go to solution for web stats, I actually use Stat Counter on all my blogs. I find that while it doesn't have as many features as Google Analytics, Stat Counter is much easier to use and follow. It's also updated constantly, so you get your web stats up to the minute. I also like that it's an Irish company, as I like supporting the local industry.
Pexels & Unsplash
I post an image with every post, regardless of how short it is, so that it has a thumbnail on the home page. Otherwise, the layout would get messy and not look very nice. Sometimes though, I'll need an image for a post, and nothing I have in my library will do. In this case, these two websites are invaluable.
Pexels and Unsplash are both collections of completely free images, which are licensed for use for free. You can use the images however you want, and you don't have to include attribution. The images are probably not the highest quality(although they are pretty good, and high resolution), but they are a great resource for finding images for your blog posts. While they are not as full featured as a proper Stock photography site, they have a lot of content between them.
Of course I still occasionally buy images from iStock or Getty when I need to. Squarespace integrates nicely with Getty and you can buy images for your blog directly within the Squarespace interface. However, if you're on a tight budget, and you just need something as a thumbnail or a placeholder, then Pexels and Unsplash are great places to start.
Graphic River
Graphic River is another really useful stock site. Here you can get pre-assembled compositions that you can edit. For example, I've bought images of computers from this site, which have the screens all set up as smart layers, so that you can load them into photoshop and just replace the content of the layer. All the transformations, masks etc are all set up, so you can create these kinds of composites really easily. For example, the image at the top of this post is from Graphic River.
They also have lots of other artwork too, from icons to other kinds of vector art and so on. The artwork is generally pretty inexpensive too, and there's a lot available.
That's about it when it comes to the tools that I use for photoblogging. I haven't covered the software I use for actually managing my images before posting them, as that's another topic. You have probably heard of several of these before, but hopefully one or two might be new to you and give you some ideas.
If you want to get regular updates, and notices of occasional special offers, and discounts from my store, then please sign up for the Newsletter.
All of the work I do here, and the information on this blog is done entirely free of charge and takes up quite a bit of work. I want to spend more and more time on this blog, and offer more and more of this kind of information, tips and so on, so If you like what I'm doing here and want to show support, then you can do so by buying something from my Digital Download Store
I have Lightroom Presets, Photoshop ACR Presets, Textures and e-books all available for download.
If you're a Fuji X-Trans shooter and Lightroom user, check out my guide to post processing X-Trans files in Lightroom. I also have a guide for processing X-Trans files in Capture One